|
|
|
|
|
|
|
| Contact Help Desk: | (845) 575-HELP or visit the HelpDesk |
| Facutly & Staff Training: | Visit CTE Workshop Registration Site (Login required) |
| Site Management | Course Material Delivery | Community Building | Assessments & Grades |
|---|---|---|---|
| Overview | Syllabus | Announcements | Assignments |
| Create Site | Lessons (NEW) | Messages | Peer Assessment |
| Transfer Content | Lessons Migration "NEW" | Forums | Turnitin.com |
| Page Order Helper | Resources | Meetings | Tests & Quizzes |
| Site Statistics | Rich Text Editor | Sign-up | Gradebook |
| My Workspace | My Profile | ||
| Wiki |
If you are using the self-service site creation tool to create your iLearn course sites, your roster should be automatically added to your site. If you need to do a manual creation request OR if your course is dual listed, you may need to perform a roster association in order to add students into your site.
To add or populate your Course Site with enrolled students, you need to "associate" your course site with the appropriate course roster. Once associated, updates to your course roster (or class list) will be automatically made in iLearn once the records in the Student Information System are changed. Thus, once a student "drops" or "adds" your course, you should see that change reflected in iLearn automatically (within a few hours of the change taking place).
For instructions on how to complete the Course Roster Association process, please contact Academic Technology and eLearning at (845) 575-3836 or email: academic.technology@marist.edu.
Most likely, your students are unable to see your site because it is "unpublished". By default all course sites in iLearn are left unpublished when they are created. Instructors are responsible for publishing them when they wish to have students begin to access the course site. Please remember, that all ONLINE courses should be published the Friday before they are officially scheduled to begin.
To publish your course site, click the "Publish Now" button on the upper left corner above "Home" button in your course sit.
Another way to publish your course:
When copying and pasting text from MS Word documents into iLearn you must use the "paste from Word" option to avoid copying underlying "code" that MS Word inserts. If you do not use this option then the text you paste into the Rich Text Editor will initially look fine but when you "post" that text (e.g. post a new Announcement or Forum message) it will appear as garbled symbols or "codes".
The "Paste from Word" option in the Rich Text Editor can be accessed by clicking on the clipboard icon with the "W" on it which is located in the upper row of the Rich Text Editor toolbar (see example tool bar below). A new window will pop open into which you can paste the MS Word text. The click the "OK" button (NOT the "clear up box" button) and the text, minus the underlying "codes", will be pasted in.

For further instructions on using the Rich Text Editor, please see the Best Practices Guide for Using the Rich Text Editor.
There are some common reasons why students may not be able to post to or are confused over how to post to Forums. If students are unable to see the forum, it might be that there is no topic posted within the forum. Forums without at least one topic will NOT be visible to students.
If students are having difficulty posting to forums, there may be steps you can take to reduce their confusion. Please review the Best Practice for Setting Up Forums to learn how to avoid these problems. If your students continue to have problems please contact Academic Technology and eLearning at (845) 575-3836 or email: academic.technology@marist.edu.
It can take 1-2 business days for your Marist Account to become active in iLearn. If you have just recently become a student at Marist please check back in a day or so to see if you can sign in. If you have been a student for a while and you receive a message indicating that "The account or password entered was not correct", then:
If you are still experiencing problems with it, please contact the Help Desk at (845) 575-4357 or email them at: helpdesk@marist.edu.
Be sure that you have already tried to create a course using the Automated Site Creation process. This tool can be accessed through the Site Creation button in the navigation list of your My Workspace site. For important information about using this process, read the Best Practices Guide on Creating New Course Site.
If your course is not listed when you try to create your course, you need to call the registrar's office to confirm you are listed as the instructor of that course in the system. If you have questions or problems, please contact Academic Technology and eLearning at (845) 575-3836 or email: academic.technology@marist.edu
Click "More Sites" to see a full list of course sites to which you have access. If you would like an active course to appear in your quick links:
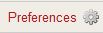
Hardware: At least 512MB of RAM
iLearn requires one of the following web browsers:
You may also require additional plugins (Adobe Reader, Adobe Flash, etc.), depending on the resources that your instructor uses. Please make sure these are up to date to prevent issues in opening downloaded documents.
Other web browsers and OS combinations such as Opera and Konqueror, etc. may work, but are known to have some incompatibilities.
Older web browsers such as Netscape 4.8 or Internet Explorer 6 or earlier (for Windows or Macintosh) will not work.
Mobile Devices and Smart Phones: iLearn is viewable on these devices but is not recommended that they be used for taking or submitting tests, posting to forums or posting to assignments at this time.
For complete compatibility information, please view this chart.